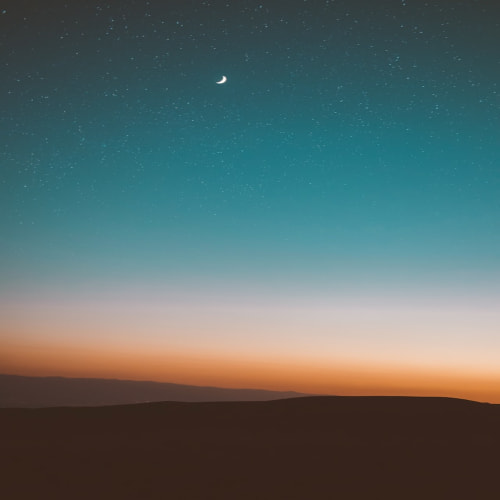컴퓨터의 cpu를 확인하고 노트북을 보는 과정과 방법 안내
새로운 프로그램을 준비하면서 내 PC가 호환이 되는지 체크하고 싶다거나, 다른 이유로 PC에 장착된 부품 모델을 살펴보고 싶은 경우가 있는데, 이럴 땐 전용 도구를 쓰거나 운영체제 기능을 활용하면서 간단히 컴퓨터 cpu 확인을 할 수가 있습니다.
물론 PC 정보를 조회하는 과정이 아무리 쉽다고 하더라도, 정확한 cpu 확인방법을 알아두는 것이 좋겠죠? 그래서 이번에 노트북과 데스크톱에서 PC 정보를 체크하는 과정을 엮어봤습니다. 대단한 정보는 아니겠지만 모델 이름을 파악하는 것에는 충분한 도움이 될 수 있을 것입니다.
운영체제의 기능을 활용한 노트북 cpu 보는법부터 얘기하자면, 그냥 키보드에서 [시작 버튼 + Pause Break]을 누르기만 하면 됩니다. 그럼 제어판의 시스템 화면이 바탕화면에 켜지는데, 중간쯤에 중앙처리장치의 이름이 보일 것입니다.
아니면 다이렉트X의 진단 도구를 쓸 수도 있습니다. 키보드의 [시작 버튼 + R]을 누르면 실행 화면이 나오는데, [dxdiag]를 적고 확인을 눌러주면 됩니다.
진단 도구가 열린 뒤에는 시스템 정보 그룹의 내용을 체크하면 됩니다. 외에도 운영체제의 기능은 다양한데, 이 정도의 정보만 있으면 모델 이름을 몰라서 방황하는 일은 없을 것입니다.
혹시 조금 더 많은 정보들을 열람하고 싶다면, 모니터링 프로그램을 쓰면 됩니다. [cpuid.com/softwares/hwmonitor-pro.html]를 방문해서 다운로드 그룹의 ZIP 파일을 받으면 됩니다.
파일을 받은 뒤에는 압축을 풀고, 운영체제 비트에 맞는 파일을 선택해서 실행하면 됩니다. 비트에 대한 정보는 앞서 소개했던 시스템 화면에서 알려주고 있습니다.
프로그램이 실행되면, 중간쯤에 있는 중앙처리장치 내용을 체크하면 됩니다. 전용 도구라서 다양한 부품에 대한 정보를 함께 제공하고 있으며, 온도에 대한 내용도 알려주고 있으니, PC를 관리하는 것에도 여러모로 도움이 될 것입니다.
각설하고 컴퓨터 cpu 확인을 하고 싶을 때 시도할 수 있는 몇 가지 절차를 엮었는데, 엄청난 고급 정보를 공유한 것은 아니지만, 그래도 들러주신 분들께서 원하고 있던 내용과 조금은 일치할 수 있었으면 좋겠습니다. 그럼 저는 여기서 물러나도록 하겠습니다.