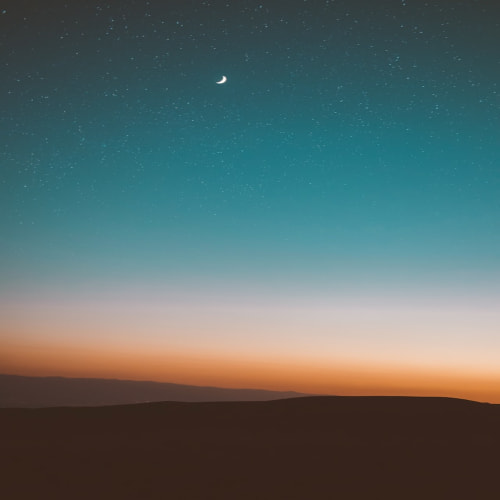간편하게 파워포인트에서 배경화면으로 ppt의 바꾸기와 넣는 과정 안내
기본으로 설정되어 있는 흰색의 바탕에 개체를 추가하면서 프레젠테이션 자료를 만들 수도 있겠지만, 조금 더 정리된 느낌을 원한다면, 콘셉트에 맞는 바탕을 따로 추가해주는 것이 좋겠죠? 다만 방법을 알아야 파워포인트 배경화면을 기호대로 추가하거나 변경을 할 수 있습니다.
그래서 이번에 바탕을 설정하는 것과 관련된 내용을 적어보려고 해요. 제가 프레젠테이션 자료를 엄청 빠르고 깔끔하게 만들 수 있는 사람은 아니지만, 애초에 ppt 배경화면을 맞춰주는 과정은 간단하니, 아래에 엮어둔 내용을 읽어보시면 무난하게 파워포인트 배경 바꾸기를 성공하실 수 있을 것이라 예상합니다!
▼ 우선 편집해야 할 문서를 열어주세요. 문서 실행 과정은 간단하니 세세하게 설명하지 않아도 되겠죠? 저는 공백의 슬라이드에서 과정들을 진행해볼게요.
▼ 문서를 실행한 뒤에는 디자인 탭을 눌러주세요. 그럼 하위 메뉴에 바탕 스타일이 보이는데, 그 부분을 클릭한 뒤 서식을 눌러주면 됩니다.
▼ 추가 화면이 열리면 그림 또는 질감이라 적힌 항목을 찾아서 체크를 해주세요.
▼ 이번에는 세부 메뉴에서 파일을 선택합니다. 그리고 미리 준비해둔 이미지 파일을 지정하기만 하면 됩니다. 투명도는 하단에 있는 수치를 조절해주면 맞출 수 있어요.
▼ 저도 이번 글을 쓰면서 작업을 해봤는데, 정상적으로 바탕이 추가되는 것을 확인할 수가 있군요.
▼ 혹시 특정 슬라이드만 다른 바탕을 선택하고 싶다면, 슬라이드를 선택한 다음 같은 화면을 띄운 뒤에 설정을 수정해주면 됩니다.
대단한 노하우를 공유하는 글은 아니었지만, 그래도 문서 작업에 조금은 보탬이 되었길 바라며 저는 여기서 물러나도록 하겠습니다!