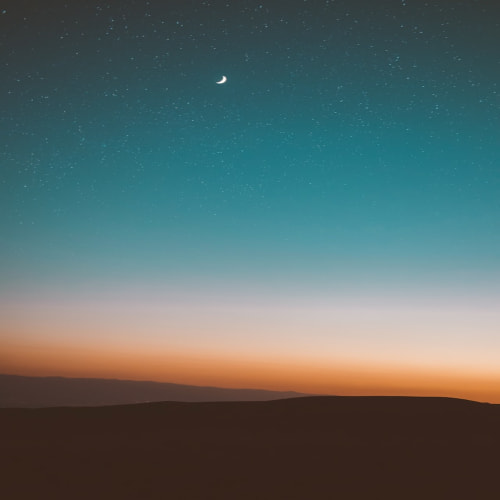깔끔하게 엑셀에서 수식의 없애기와 숨기기로 보호하는 방법 안내
중요한 내용들이 기록되어 있는 문서라면 데이터의 일부분이나 전체를 다른 사람이 함부로 열어볼 수 없도록 감추면 됩니다. 물론 이런 기능은 문서 작성용 프로그램에서 지원을 하고 있으며, 사용법만 알아두면 엑셀 수식 없애기를 하는 것도 얼마든지 시도를 해볼 수가 있어요.
그럼 어떻게 해야 엑셀 수식 보호를 할 수 있는고 하니, 몇 가지 버튼만 누르면 됩니다. 그리고 클릭해야 할 버튼은 아래에 정리를 했으니, 혹시 엑셀 수식 숨기기를 하고 싶었다면 읽어보시면 될 것 같아요. 고급 정보를 공유하는 글은 될 수 없겠지만, 그래도 엑셀 수식 없애기를 해보고 싶을 땐 충분한 도움이 될 것입니다!
▼ 우선 작업 대상이 될 문서를 열고 범위를 지정해주세요. 그리고 홈 탭에 있는 선택 메뉴를 누르고, 아래 이미지에 표시한 버튼을 클릭해주세요.
▼ 그럼 함수가 있는 칸이 자동으로 선택이 될 거예요. 그 상태에서 키보드의 [Ctrl + 1]을 누르거나, 하단 이미지에서 마우스 커서가 있는 버튼을 누르면 됩니다.
▼ 단축키나 메뉴를 누르면 새로운 화면이 하나 열리는데, 탭 메뉴에서 가장 오른쪽에 있는 항목을 클릭합니다.
▼ 이제 두 가지 체크 항목에 체크를 추가해주고, 확인 버튼을 눌러주면 됩니다. 마찬가지로 클릭 위치는 이미지에 표시를 해둘게요.
▼ 이번에는 검토 탭으로 이동을 해주세요. 그리고 시트 메뉴를 클릭합니다.
▼ 마지막으로 체크 추가 화면의 체크 항목을 하단 이미지와 동일하게 맞춘 뒤 확인을 눌러주면 함수는 사라지게 됩니다.
그저 클릭해야 할 메뉴를 몇 가지 안내한 것이 전부였지만, 그래도 보탬이 되었길 바라며 저는 여기서 물러나겠습니다.